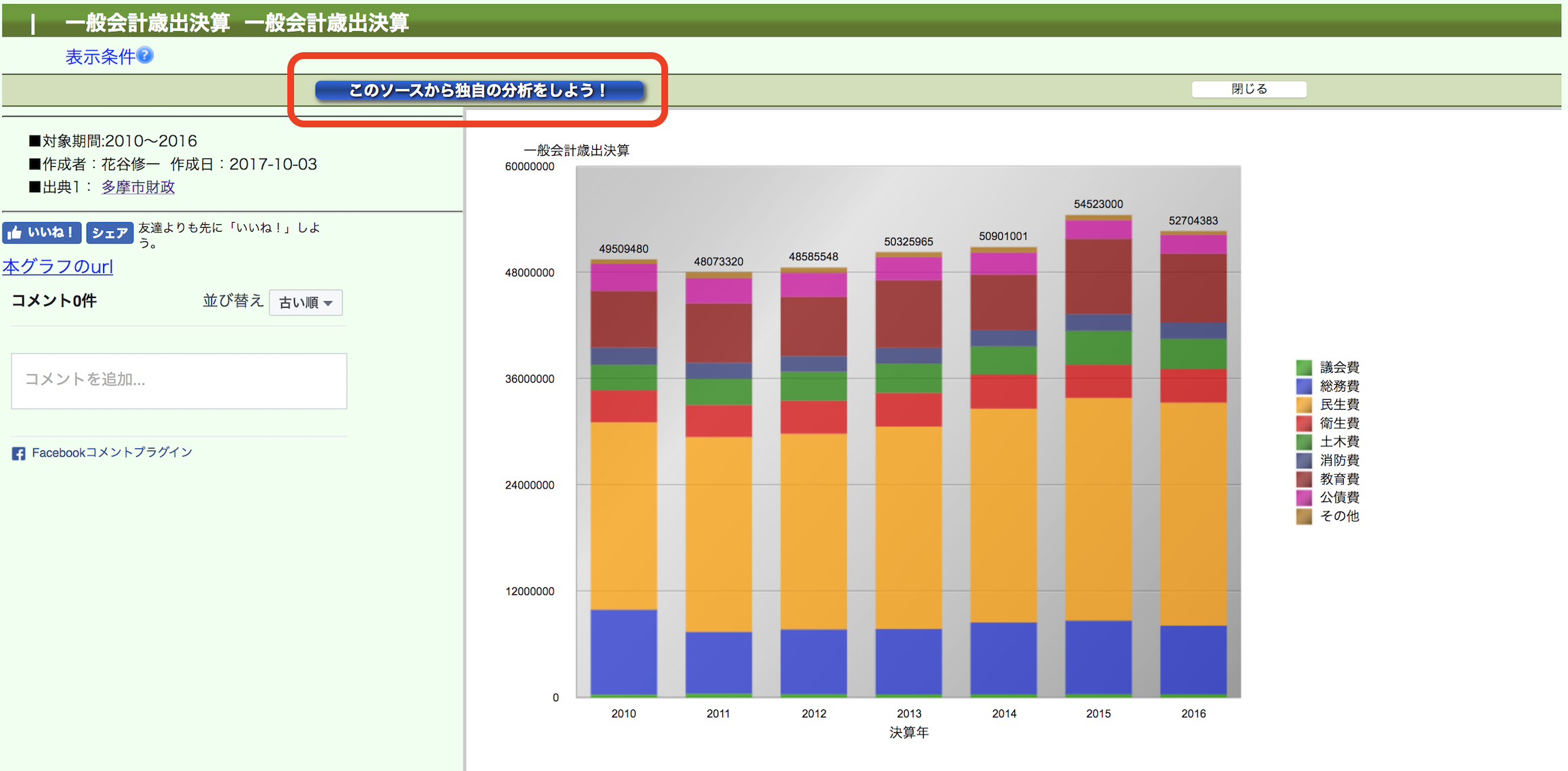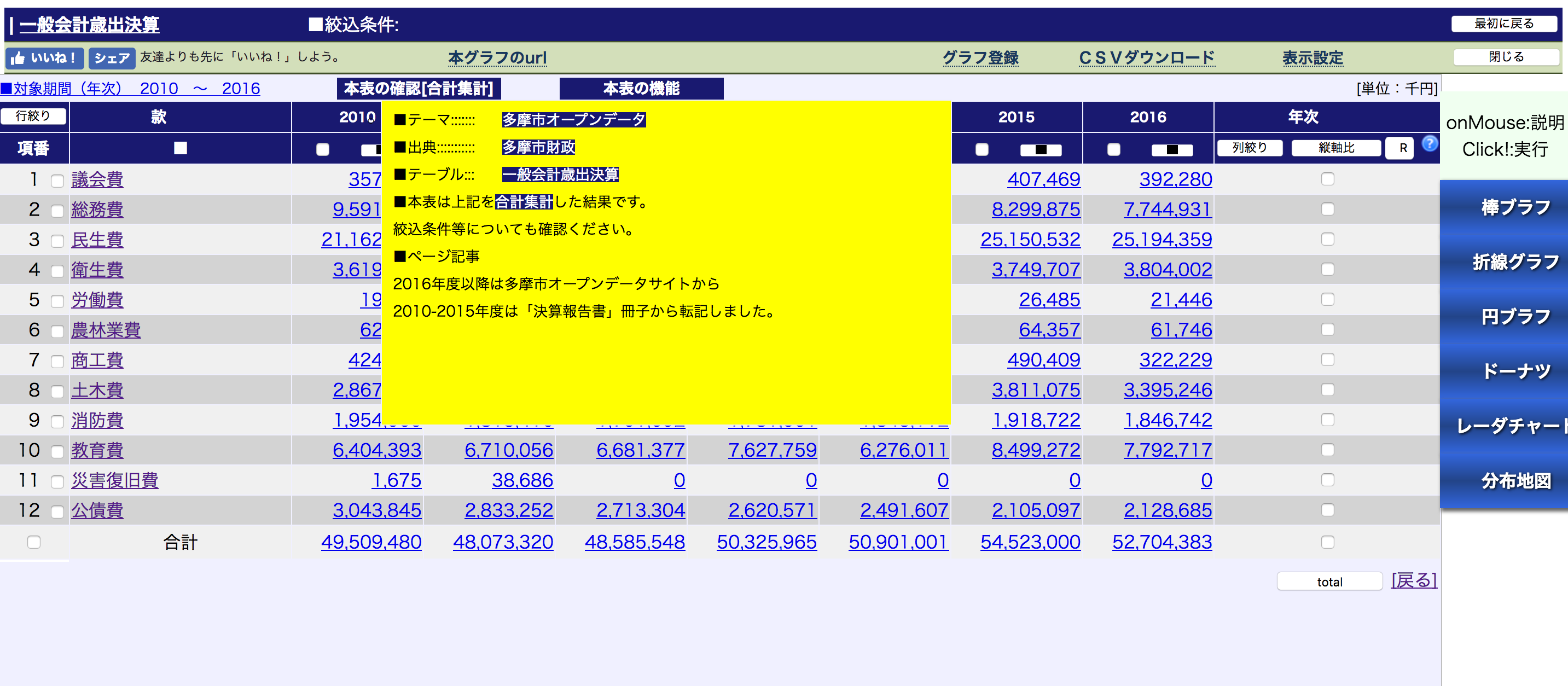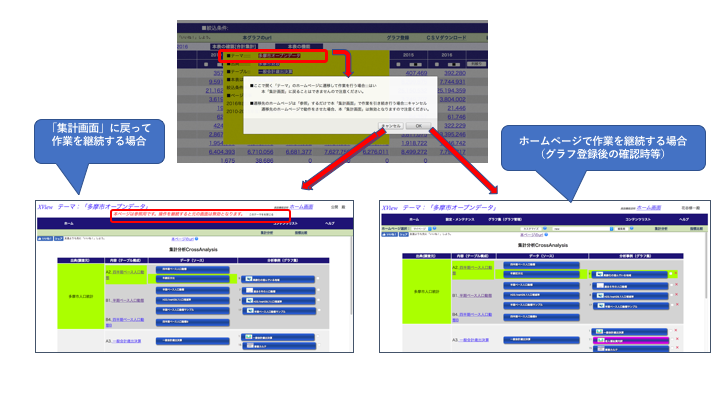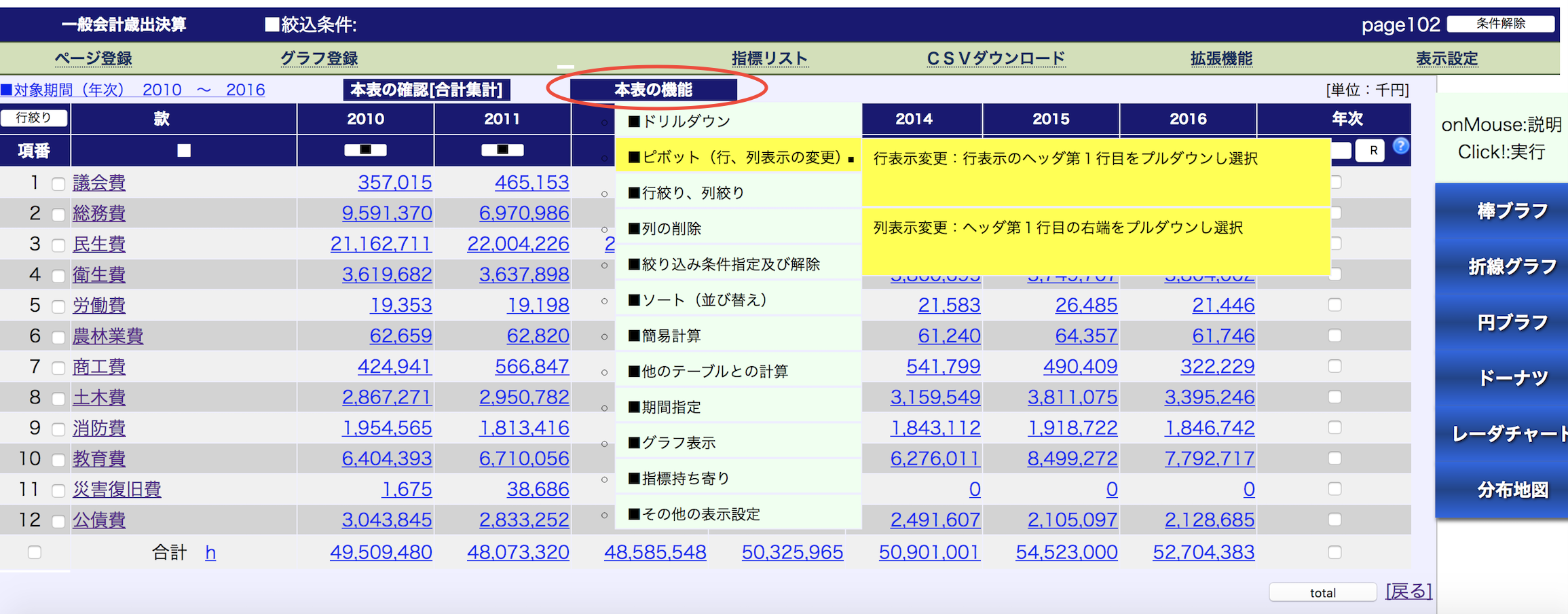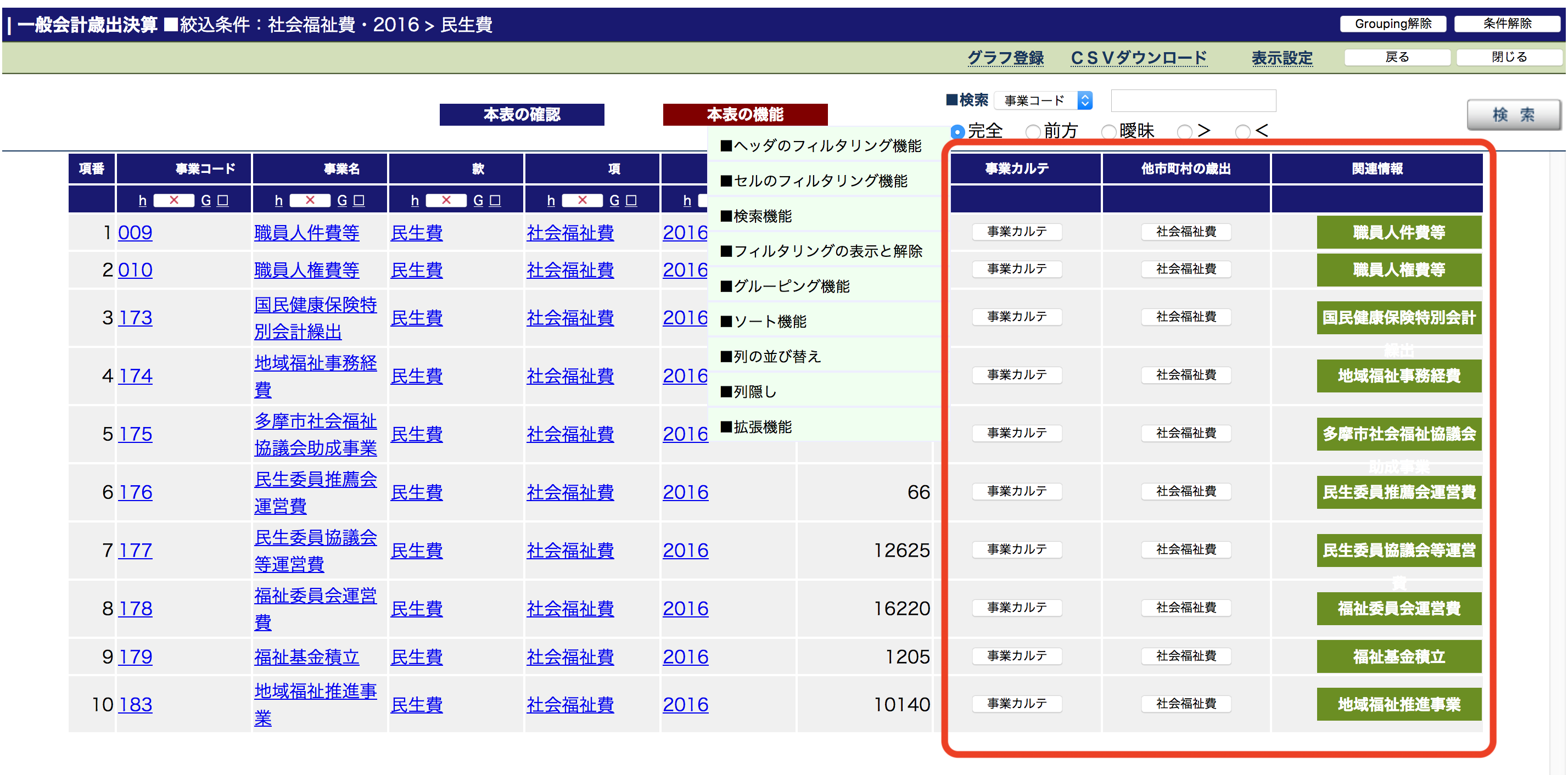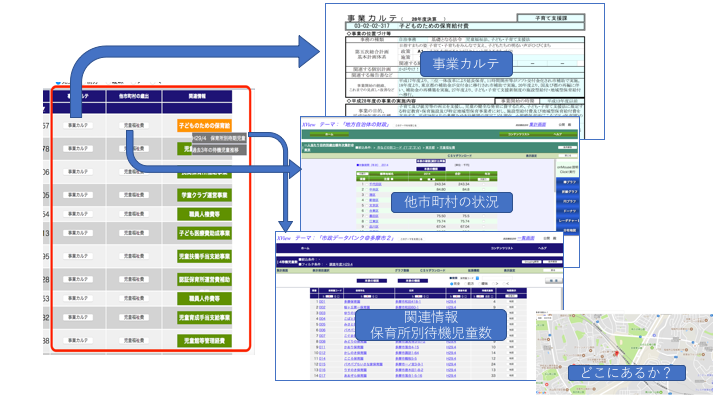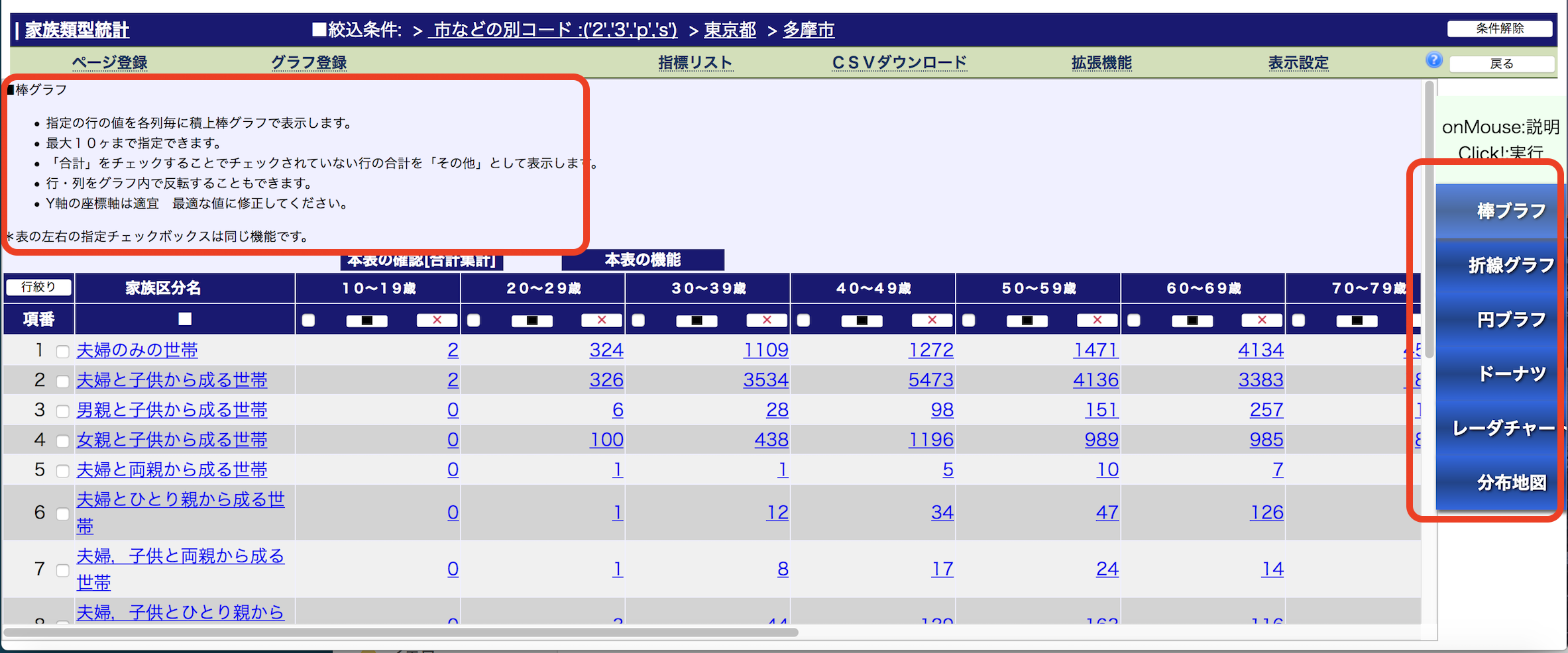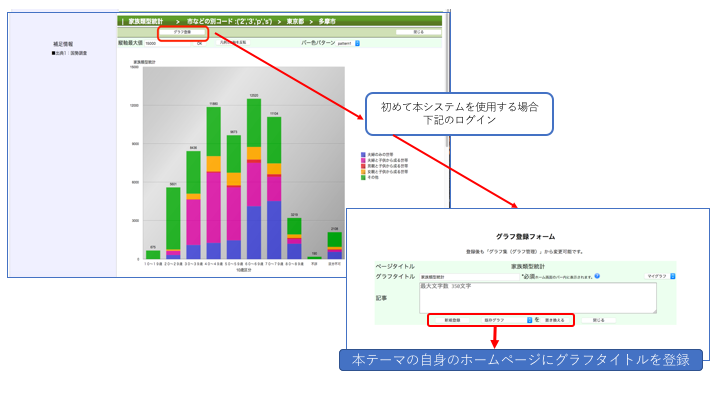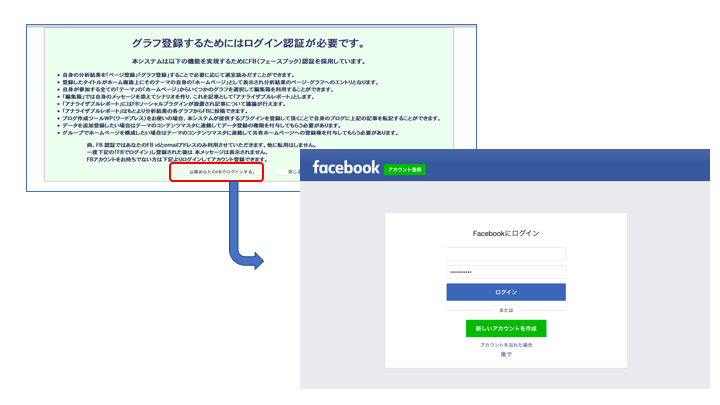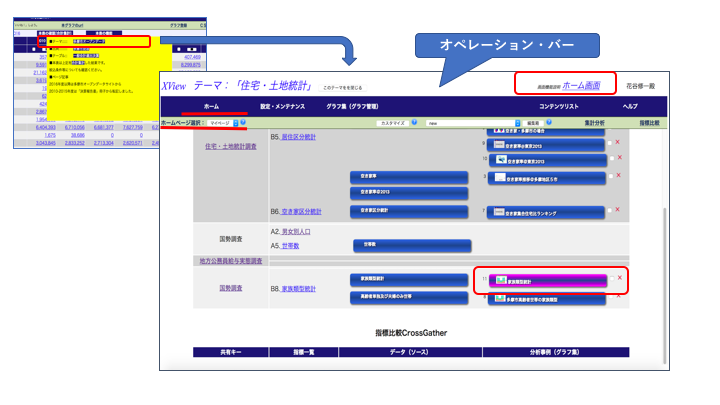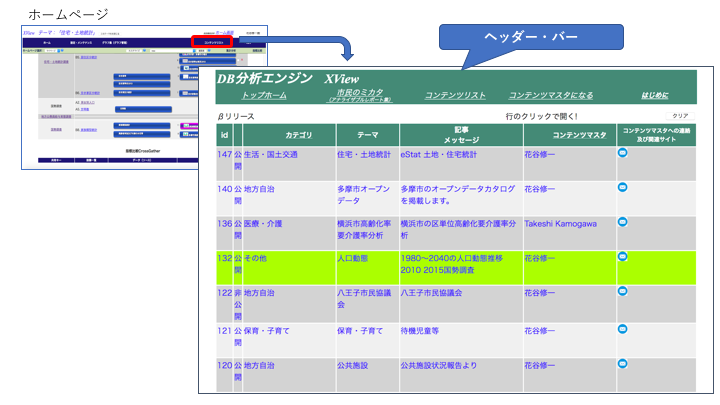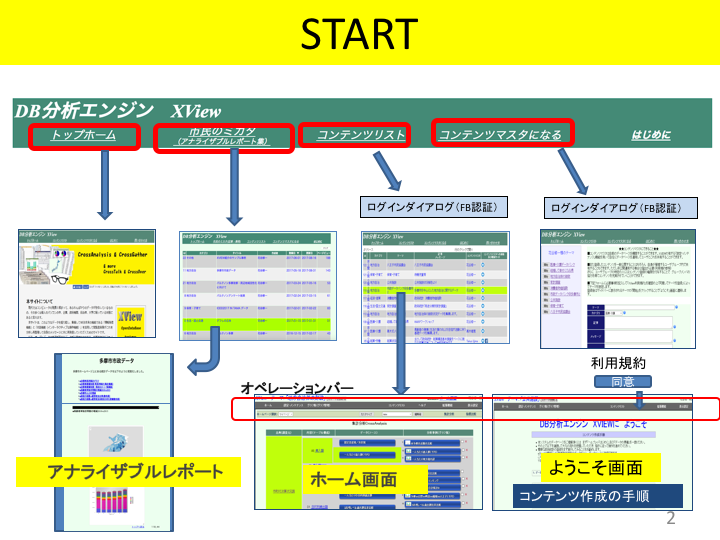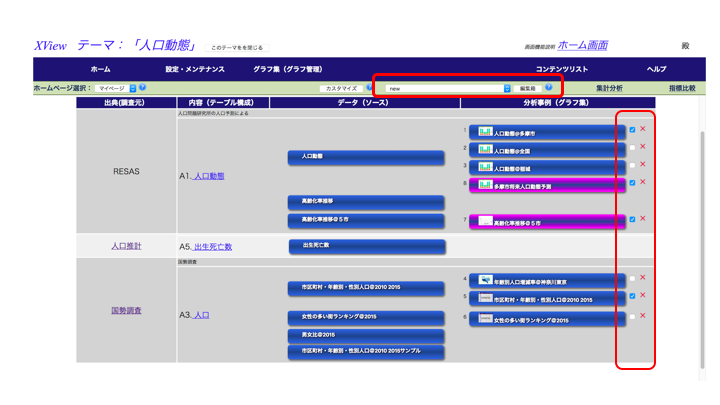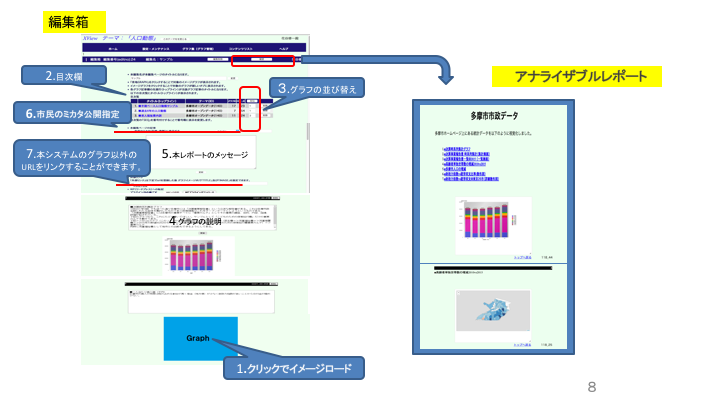ご利用の手引き
クリックで表示!

■多次元(複数の集計項目を有する統計表)
- 統計表の集計項目を次元(ディメンジョン)と呼びます。
- 次元が複数ある場合の統計表を「多次元統計表」と呼びます。
- 例えば 人口統計が「時系列」「地域」「年齢」「性別」毎の統計表であるならば4次元の統計表です。
■多階層(レベル構造をもつ統計表)
- 区分:大区分 > 中区分 > 小区分
- 分類:大分類 > 中分類 > 小分類
- 地域:都道府県 > 市区町村 > 少地域(丁目)
- 年齢:老齢生産年齢年少 > 5歳区分 > 1歳区分
- 財政:款 > 項 > 目 > 細目(事業)
- 組織:本部 > 部 > 課 > 係
- 時系列集計:年次 > 四半期次 > 月次 > 日次
■アナライザブルレポート
- 表示のグラフからそのソースデータに導く手段を有し閲覧者に独自の分析を委ねるレポート
- ソースデータが多次元多階層統計表からなる場合に次元及び階層を自在に選択して元の作成者とは異なる視点で分析可能なレポート
- この分析した結果をグラフ化しメッセージをつけて閲覧者自身の新たなレポートとします。
- 同時に関連するテーマのデータバンクから他のデータを取り上げ、分析した結果と紐付け(リレーションを貼る)関連付け(リンクを貼る)て議論を展開します。
以下にこの手順を説明します。
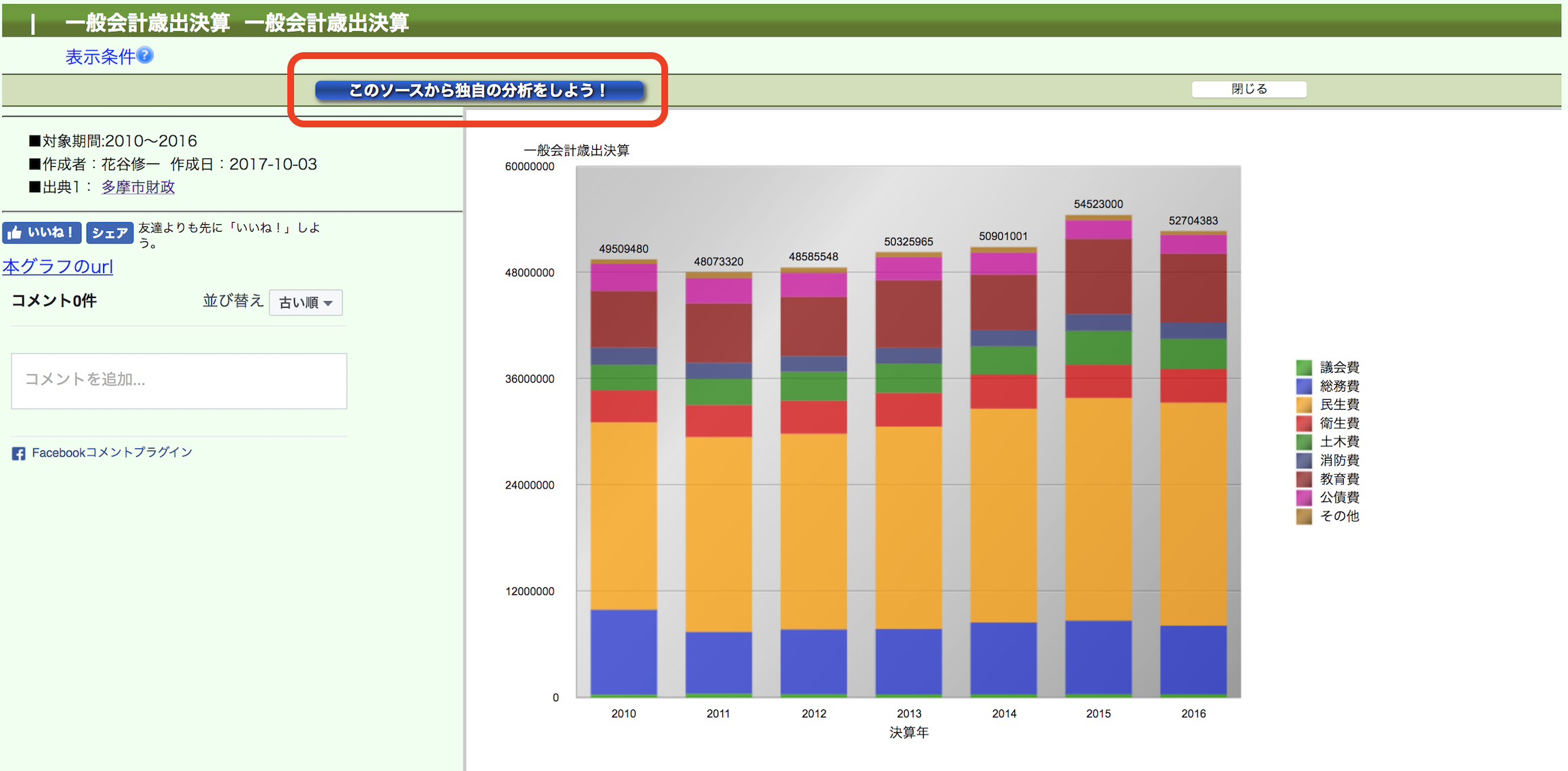
- 本レポートのグラフ(イメージ)をクリックすると右図のように拡大グラフと共に以下を表示します。
- 本グラフに関する説明
- 条件が存在する場合の表示条件
- FBソーシャルプラグイン
- 「このソースから独自の分析をしよう!」ボタンからソースデータを表示します。
- グラフが集計表 一覧表の場合はそのものがソースデータです。
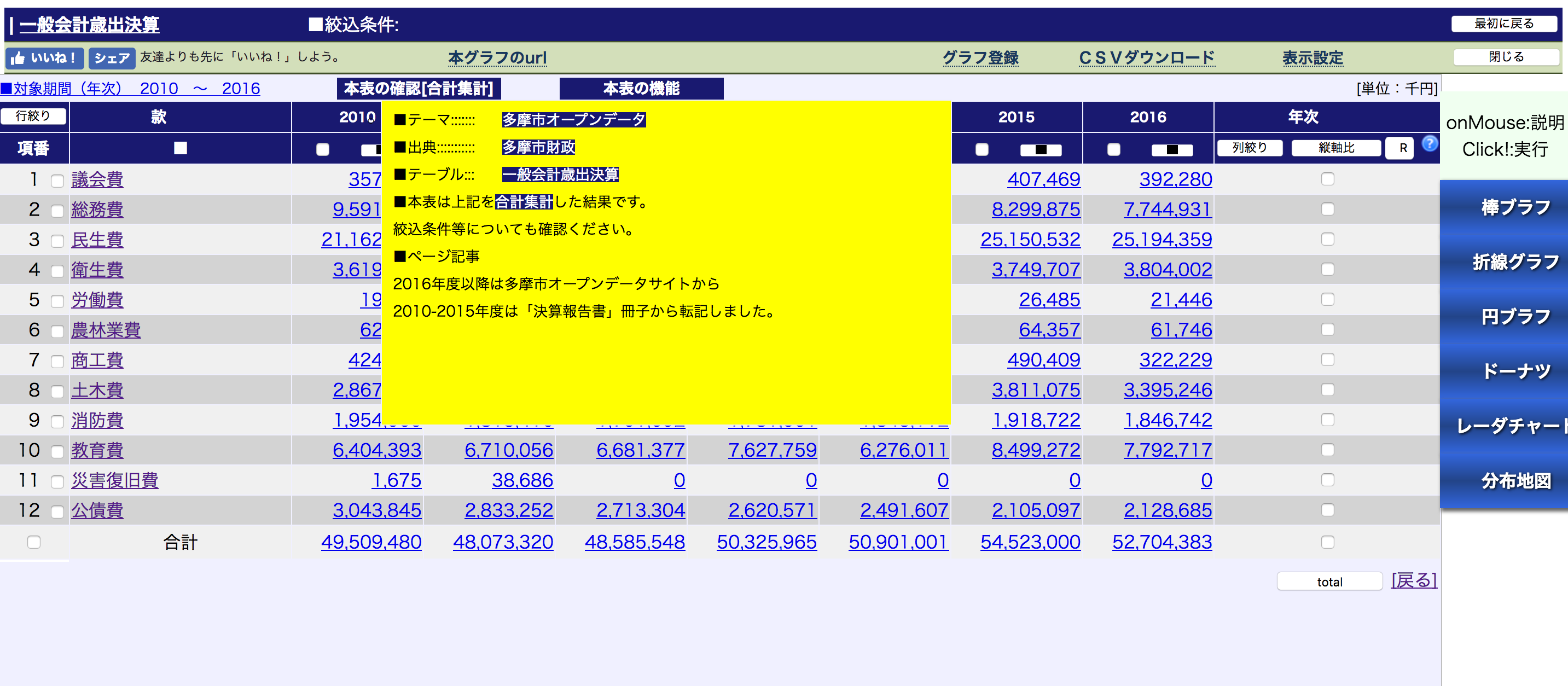
- 拡大グラフの「このソースから分析をしよう!」ボタンから右図のようなソースデータ「集計画面」が表示されます。
- 「本表の確認[計算名]」にオンマウスすると右図黄表示部内に本表についての説明が表示されますので何についてのどのような表であるかをご理解ください。
- ■テーマ::本表の出元であるコンテンツリスト「テーマ」のタイトルを表示。
クリックでそのホームページを表示します。
ホームページはログイン済みの場合はあなた自身のホームページを
そうでない場合は公開ホームページが表示されます。
- ■出典::出典元 リンク設定がある場合は指定先にリンクします。
- ■テーブル::本表の表示元の主テーブル名を表示
クリックで全てのテーブルの構成とその内容を表示します。
- ■計算名::本表の上記テーブルに施す計算名を表示
クリックでその計算内容を表示します。
- ■ページ記事::本表の作成者によるページ記事がある場合に表示されます。
- ■グラフ記事::本表自身がグラフとして扱われる場合にグラフ記事が存在すれば表示されます。
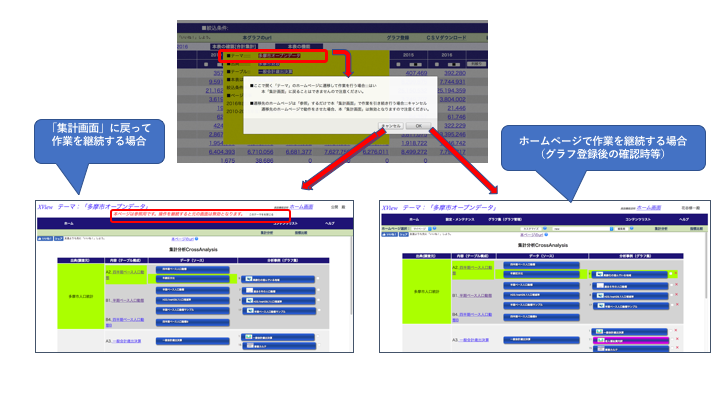
- ■「テーマ」を開く時の注意
「テーマ」を開く時右図のように遷移先の「ホームページ」上で作業を行うか本「集計画面」上で行うかのポップアップ画面が表示されます。
ここでは本「集計画面」で分析を継続的に行うものとし「キャンセル」を押下して本テーマのホームページでは他にどのようなデータがあるかだけの確認に留めます。
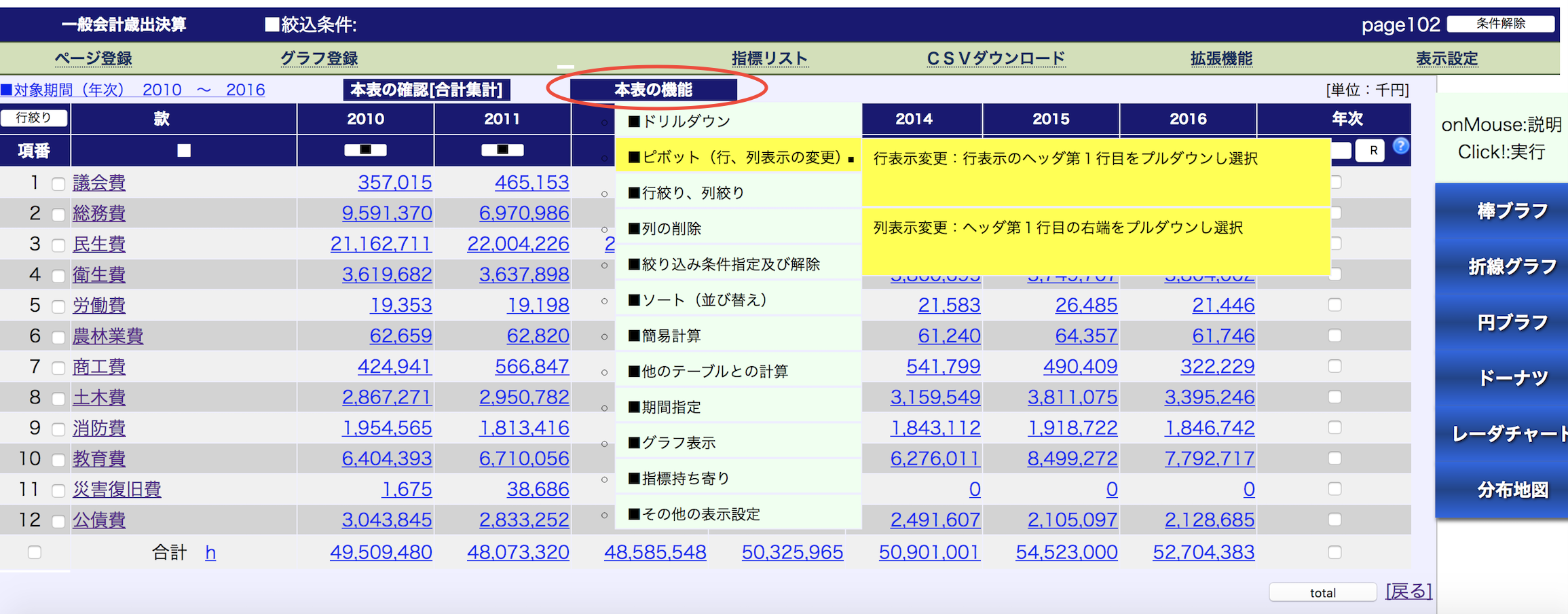
- ソースデータ「集計画面」の
「本表の機能」をオンマウスすることで分析機能の一覧が表示されます。
- その各々を選択することで、各操作法が表示されます。
これに基づいて各操作を実行してみてください。直感的にご理解いただけるはずです。
■分析結果(指標)の持ち寄り機能(CrossGather 標準コードへの指標の持寄り)
- 分析結果(指標)の持ち寄り機能は本システムの大きな特徴の一つですが本機能を利用するにはログインし分析した結果をページ登録する必要があります。
- 公開(ログインなし)の場合 本機能は見えません。
- ログインの方法については後述します。
- データを正しく理解するためにはどのようなテーブルをどのように計算処理(分析)したものかを理解することが重要です。
- 本分析画面は2次元マトリックスのピボット表(縦軸表示、横軸表示を自在に変更できる表)です。
しかし扱うデータはその多くが多次元多階層データです。
縦、横の2次元項目以外に他の次元項目がどのように設定されているかということを常に意識しておく必要があります。
例えば 地域、年齢、性別、年次毎の人口データがあったとして 縦に地域 横に性別の表の場合、年齢と年次が絞込条件として、どのように設定されているか
ということです。
- 集計指定が合計集計のとき万一この指定がなければ 全年齢の全年次データの合計となります。
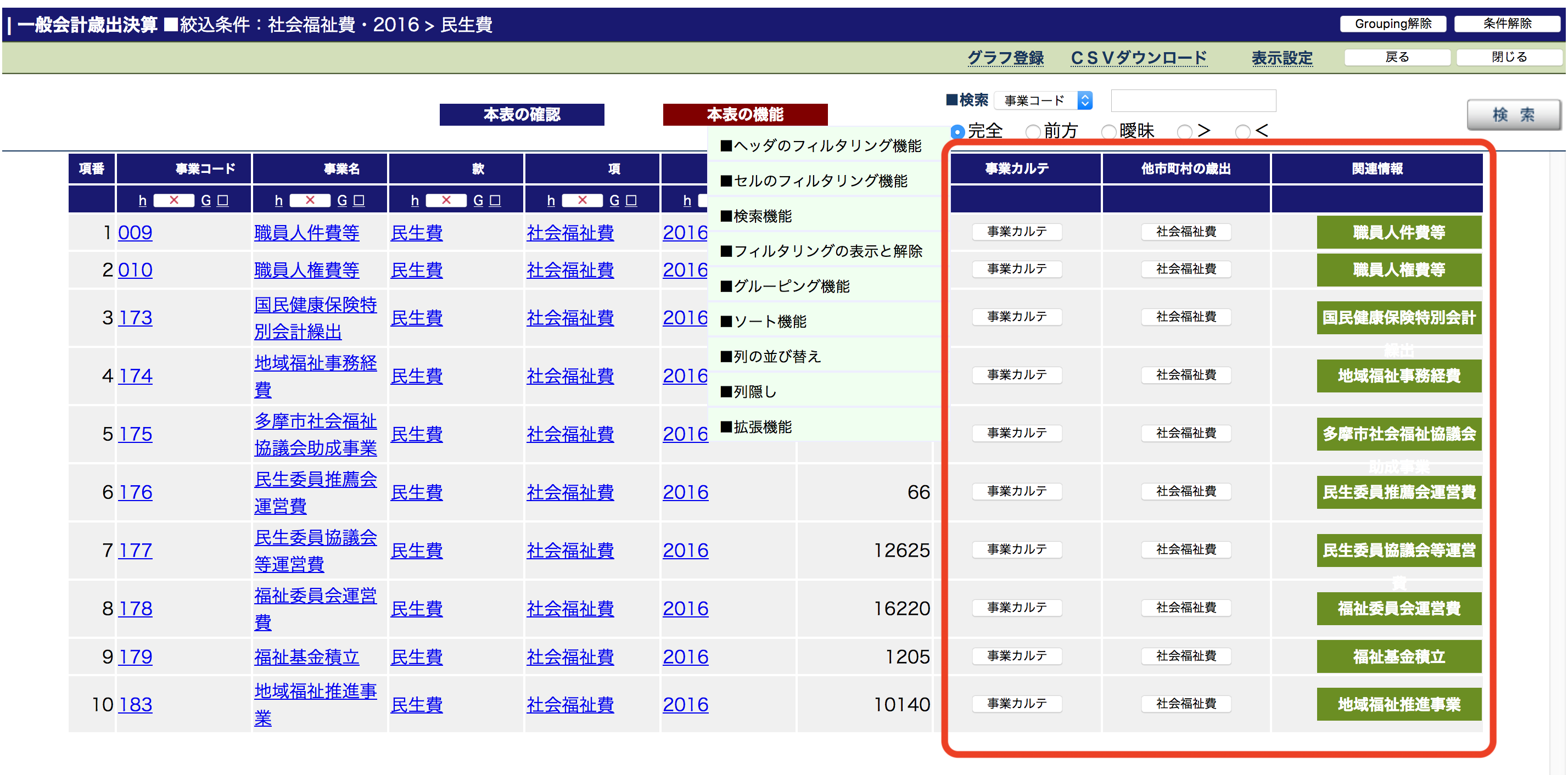
- ソースデータ「集計画面」のセルをクリックすることで、そのセルの行、列の条件で右図のように各要素の一覧表としてのリスト「一覧画面」が表示されます。
- 本表自身がアナライザブルレポートのグラフとして登録されている場合には直接 アナライザブルレポートから開くことができます。
- 「集計画面」と同様に「本表の確認」においてその内容を また「本表の機能」で本表の操作機能が表示されます。
内容を確認の上、操作機能を実行ください。
- 右図の赤枠の部分は本表の作成者による拡張機能部です。
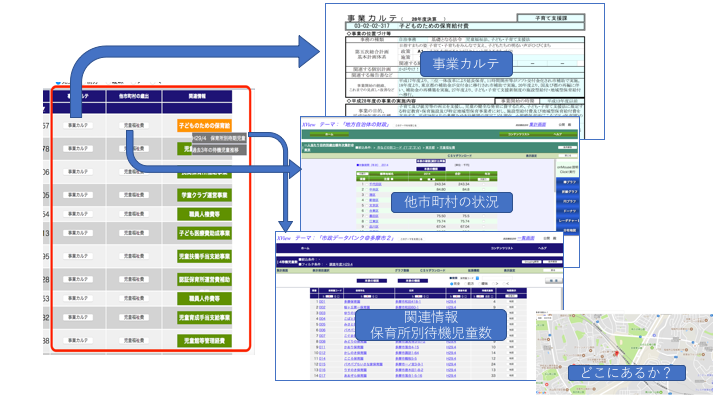
- ■拡張機能
本表の一覧表の任意の行・列の値をキーにして下記のような機能によって本表の作成者または許可された情報提供者によって多くの関連情報が提供されます。
- インターネット上の他のurlにリンク::右図の「事業カルテ」
- 本XViewシステムの他の関連するテーマのページにリンク::右図の「他市町村の状況」
- 許可された閲覧者による追加登録可能の関連情報::右図の「関連情報」
- 住所または位置情報から地図上へのマップ
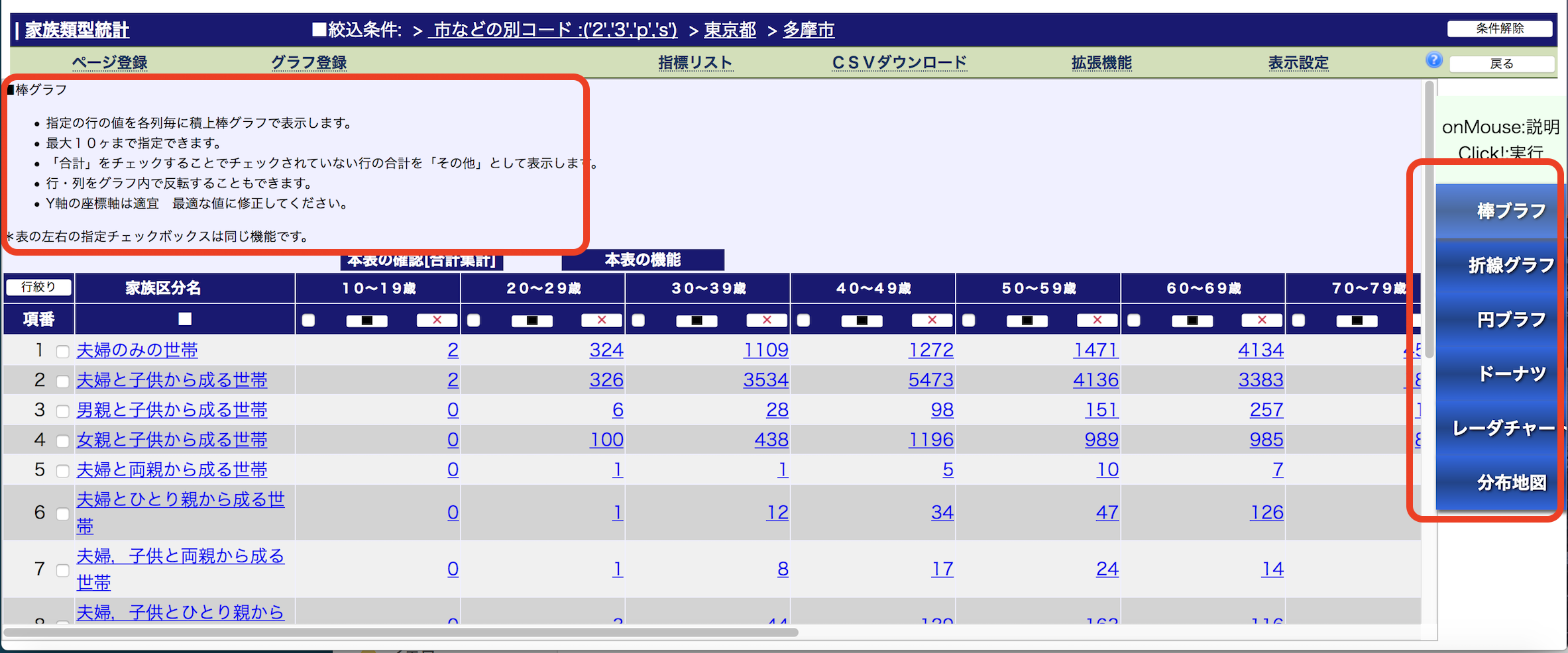
- 表の内容を理解しどのように表現すれば良いかを判断して最も適当なグラフボタンを選んでください。
- オンマウスで各々のグラフの使用方法を説明します。
- クリックで表示実行します。
- グラフを表示した後各グラフ毎に下記の微調整を行います。
- 棒グラフ::縦軸調整 軸の反転
- 折れ線グラフ::縦軸調整
- 分布地図::列の表示選択
- レーダーチャート::値表示/偏差値表示の選択
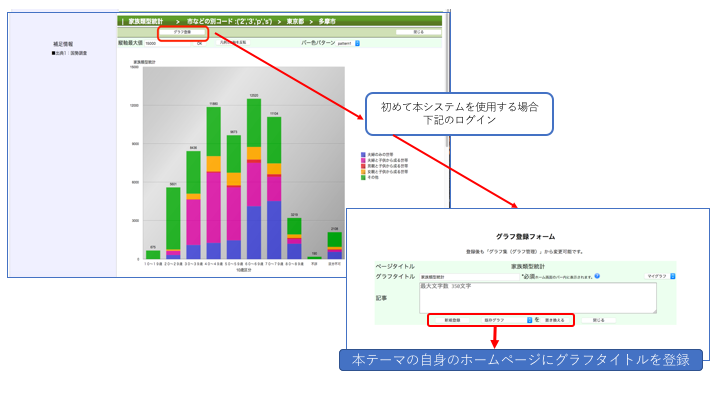
- グラフを表示した後 グラフ上の「グラフ登録」ボタンを押下しグラフ登録フォームでグラフのタイトル、記事等を記入して「新規登録」します。
- すでに 登録済みのグラフを置き換えたい場合は 置き換えるグラフを選択して「置き換える」ボタンを押下します。
- 登録した結果は当該テーマのあなたのホームページにそのタイトルが表示されます。
ソースデータ「集計画面」の「テーマ」からあなたのホームページを確認ください。(次項)
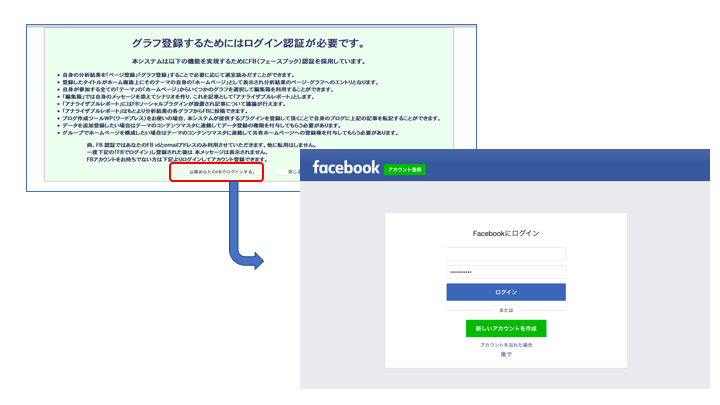
- ■初めて本システムを使用する場合
グラフ登録するとき登録者を認識するために「ログイン」が必要となります。
本システムでは右図からFB認証を採用しています。
あなたのFBアカウントでログインしてください。
- 一度 ログインしていただければ本システムへの利用者となり以降は本操作を行うことはありません。
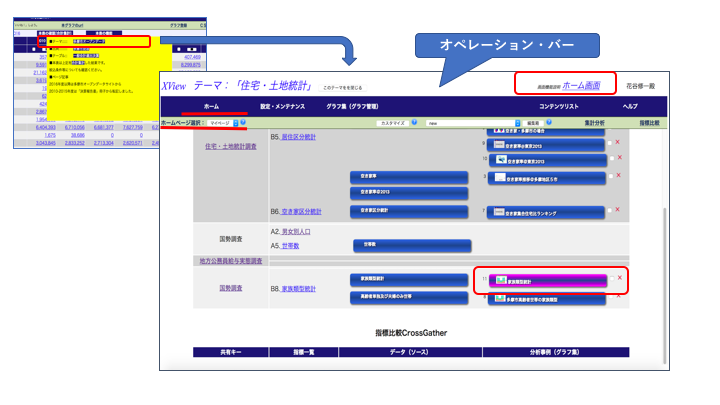
- グラフ登録した結果はソースデータの属するテーマのあなたのホームページに収録されます。
- ホームページは「集計画面・本表の確認」の「テーマ」から開きます。
ポップアップは登録したグラフを再現するためにはホームページで作業するので「OK」を選択します。
- あなたの名前についた「マイページ」が最初に開きます。すでに公開データとしていくつかのページ及びグラフがある中に、今登録したグラフのタイトル
が紫色バーで表示され 本バーをクリックすることでグラフが再現できます。
- 同時に収録されている他のバーからそれぞれのページ(ソースデータやリスト)やグラフを開くことができます。
もちろん、ここのソースデータやグラフからあなた自身の分析を行い「ページ登録」や「グラフ登録」することも可能です。
- 本画面の上部にはオペーレーションバーが設置されています。本ホームページから各種の操作を行なったとしも常にオペレーションバーが表示され
「ホーム」を押下することで本ホームページをベースポジションとして、ここに帰ることができます。
- 本ホームページ自身の機能については「ホーム画面」をご覧ください。
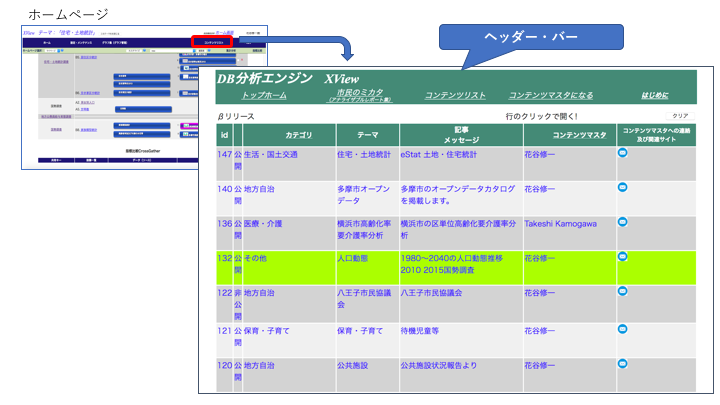
- オペレーション・バーのコンテンツリストから「テーマ」の一覧が表示され他の「テーマ」のコンテンツがご覧になれます。
- テーマを選んでクリックすることでそのテーマのホームページにアクセスできます。
- 本コンテンツリストの上部にはヘッダー・バーが配置され本システムの全機能にアクセスできます。(次項)
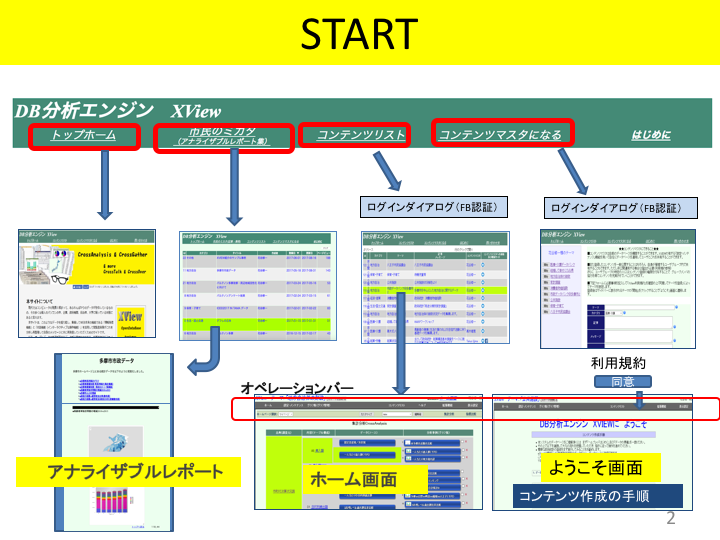
- ヘッダー・バーから以下の機能にアクセスできます。
- トップページ::本システムのトップページ http://xviews.jp/
本システムのポータル画面として本システムの趣旨・目的・概要を記します。
- 市民のミカタ(アナライザブルレポート集)::アナライザブルレポート集
他のアナライザブルレポートがご覧になれます。
- コンテンツリスト::「テーマ」の一覧
データバンクとして活用します。
- コンテンツマスタになる::「テーマ」を主催します。
自身でデータを収集し「テーマ」を主催したい場合にここからエントリします。
- はじめに::ドキュメント
各種ドキュメントや本システムについての問い合わせ先等を収録します。
- 尚 ここではデータ取得、テーマの管理等のコンテンツマスタ機能についての説明は省略します。
- 独自のデータを登録したい場合
- 既存の「テーマ」にあなたがデータを追加したい場合
コンテンツリストの連絡欄からコンテンツマスタ(テーマの主催者)に連絡しデータの追加・更新権を付与してもらいます。
- あなた自身が「テーマ」を主催したい場合
「コンテンツマスタになる」からエントリします。
いずれの場合も適宜、フェーズ毎の説明によって容易にデータ取得できます。
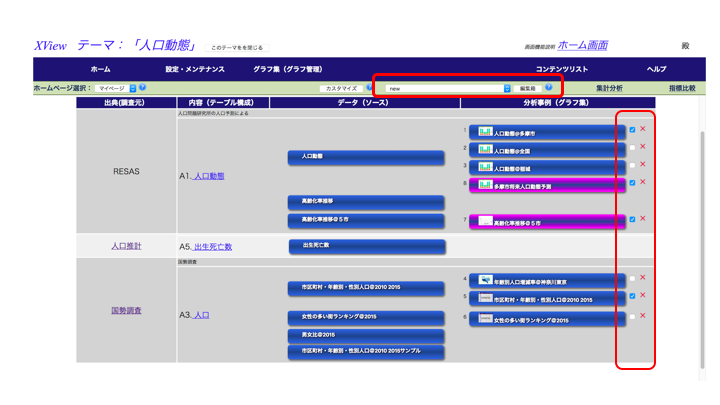
- 主張したいメッセージ、ストーリに応じてグラフを選択し編集箱にグラフを登録します。
- まずホームページ上の採用するグラフのチェックボックスにチェックを入れます。
- 右図ホームページのプルダウンメニューおいて最初「new」を選択して「編集箱」ボタンを押下するとテキストボックスが表示され、
ここに編集の名前を記入して再び「編集箱」ボタンを押下すると編集箱が生成され指定のグラフが編集箱に登録されます。
- 「編集箱」は次項のように表示されます。
- プルダウンメニューにはあなたの作成した「編集箱」の全てが選択肢として表示され、選択して編集箱を再現します。
- その一つに新たにグラフを追加する場合はグラフを選んで編集箱を指定し「編集箱」ボタンを押下します。
- ここで作成した「編集箱」はあなたがログインしているどのテーマのホームページからでもアクセスすることができます。
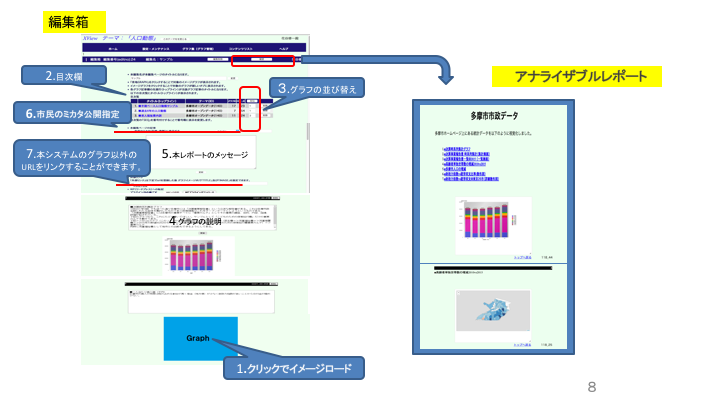
- 編集箱上では下記の手順で編集作業を実行します。
- 編集箱を開くとグラフ表示部が最初は青地タイルで表示されます。これをクリックすることで元のグラフからグラフのイメージがダウンロードされます。
ダウンロードには数秒時間がかかります。
- 全てのイメージグラフのダウンロードが終了するとグラフタイトルの一覧が目次欄として生成されます。
- シナリオに沿ってグラフを並び替えます。目次欄の「SEQ」列の番号を表示順に付与し「SEQ」を押下します。
- 各グラフの説明を記入します。各グラフ記入毎に「更新」が必要です。
- 最後に本レポートのメッセージ記事記入欄にメッセージを記入します。記入後には「更新」します。
- このとき「市民のミカタ(アナライザブルレポート集)に公開する場合はチェックボックスにチェックしカテゴリと必要ならば署名記事として署名します。
- 本システムのグラフ以外からでも任意のurlを引用してここにリンクを張ることも可能です。外部リンクに参照するurlを記入し「外部表示登録」します。
- 編集して「確認」した後、上記「市民のミカタ」のみならずFBソーシャルプラグインからシェアしFBに投稿します。また自身のブログやメールで引用ください。
- 尚、アナライザブルレポートは公開を原則とします。非公開のまま一ヶ月以上の更新がない場合は通知することなく本編集を削除しますのでご注意ください。